More and more people are increasingly using WhatsApp to send photos to each other. In case your phone dies, you will end up losing all these photos unless you have backed them up to your PC. In this article, we will be showing you how to transfer WhatsApp Photos from Android to PC without using any third-party software.
Transfer WhatsApp Photos from Android Phone to PC or Mac
Oct 28, 2006 How to Transfer Images from Computer to Mobile Phone. This wikiHow teaches you how to copy or move photos from your computer onto your phone. You can do this with iTunes for an iPhone, or you can connect your. How to Automatically Download Images on WhatsApp. This wikiHow teaches you how to enable WhatsApp to automatically download received pictures and videos to your phone's camera roll or gallery. Open WhatsApp. It's the white phone icon on a. Simply drag the WhatsApp images Folder onto your desktop and all the WhatsApp Photos from your Android Phone will be transferred to your Windows PC. Transfer WhatsApp Photos From Android Phone to Mac. Unlike Windows computer, Mac does not show the Folder structure of an Android device connected to it. That photo on your phone or tablet is so memorable, you want to save it as your desktop background. Luckily, you can download photos and videos stored in Samsung Cloud right onto your computer. All you need to do is navigate to the web version of Samsung Cloud and sign into your Samsung account. From there, you can download files directly onto. On your Android phone or tablet, open the Google Photos app.; Select a photo or video. Tap More Save to device.If the photo is already on your device, this option won’t appear.
By default, all the Photos that you receive On WhatsApp are saved to the Photos App or the Photos Gallery on your Android Phone.
In case, your Android Phone or Tablet is using this default setting, you can easily transfer WhatsApp Photos from Android Phone to PC by just plugging your Android Phone using a USB cable to your PC or Mac.
However, you won’t be able to use this method, in case you have stopped WhatsApp from saving photos to the Gallery on your Android Phone or Tablet.
In this case, you can still transfer WhatsApp photos From iPhone to PC, but the task becomes a bit more tedious, as you will have to transfer photos one Contact at a time.
Depending on your case, you can choose from any of the following two methods to Transfer WhatsApp Photos From Android Phone to PC or Mac.
- Transfer WhatsApp Photos Using USB Cable: (Can only be done If WhatsApp Auto-Save Photos feature is not turned off on your phone)
- Transfer WhatsApp Photos using Email: (Can Be used even if you had Disabled WhatsApp Auto-Save Photos feature on your device)
1. Transfer WhatsApp Photos from Android Phone to PC or Mac Using USB Cable
As mentioned above, you can easily Transfer WhatsApp Photos From Android Phone to PC or Mac, in case WhatsApp is saving Photos to your Android phone.
Follow the steps below to confirm whether or not WhatApp is saving Photos to the Photos Gallery on your Android phone.
1. Open WhatsApp on your Android Phone or Tablet.
2. Once you are in WhatsApp, tap on the 3-dot icon located at the top right corner of your screen.
3. From the drop-down menu that appears, tap on Settings.
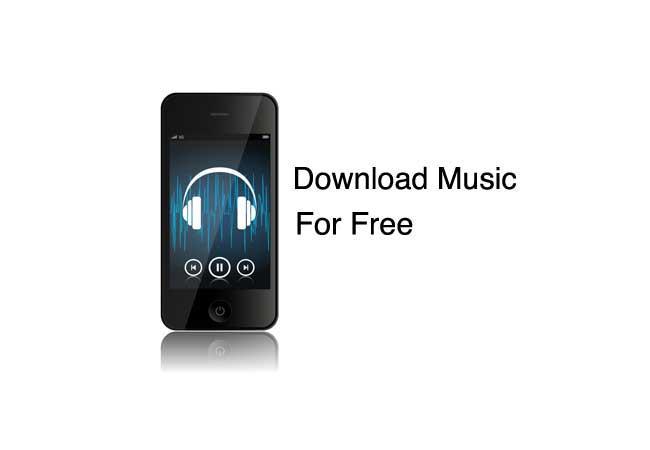
4. On the Settings screen, tap on Data Usage.
5. On the Data Usage screen, make sure that “All Media” or “Photos” is written underneath “When Connected on WiFi” or for “When Using mobile-data”.
In case you see “No Media” written under “When Connected on WiFi”, “When Using Mobile Data” and “When Roaming” options then it means that WhatsApp is not saving photos to your Android Phone.
Once you have confirmed that WhatsApp is saving Photos to the Photos Gallery on your Android Phone, you can follow the steps below to transfer Photos From Android Phone to PC or Mac.
Transfer WhatsApp Photos From Android Phone to Windows PC
1. Connect your Android Phone or Tablet to Windows PC using a USB cable.
2. Once the Phone is connected to PC, unlock your Android Phone and then swipe down from the top of the screen to access Notification Center on your Android Phone.
3. Once the Notification Center opens, tap on USB charging this device tab (See image below)
4. From the pop-up menu that appears, choose Transfer Files from the list of options (See image below)
5. Now open File Explorer on your Windows PC and then click on your phone, as it appears in the File Explorer side menu (See image below)
6. Next, double click on the Internal shared storage Folder, which depending on your phone might be titled in a different way (Internal Storage or similar name).
7. Next, open WhatsApp Folder by double clicking on it (See image below)
8. In WhatsApp Folder, open the Media Folder by double clicking on it.
9. Finally in Media Folder, you will see the WhatsApp Images Folder.
10. Simply drag the WhatsApp images Folder onto your desktop and all the WhatsApp Photos from your Android Phone will be transferred to your Windows PC.
Transfer WhatsApp Photos From Android Phone to Mac
Unlike Windows computer, Mac does not show the Folder structure of an Android device connected to it. Hence, you won’t be able to access the WhatsApp Folder of your Android Phone on Mac.
However, you can still manage to transfer WhatsApp Photos From Android Phone to Mac by following the steps below.
1. Connect your Android Phone to Mac using a USB cable.
2. Next, Unlock your Android phone and then swipe down from the top of the screen to access Notification Center on your Android Phone.
3. On the Notification center, tap on USB Charging this device tab (See image below)
4. From the pop-up that appears, select Transfer Photos option (See image below)
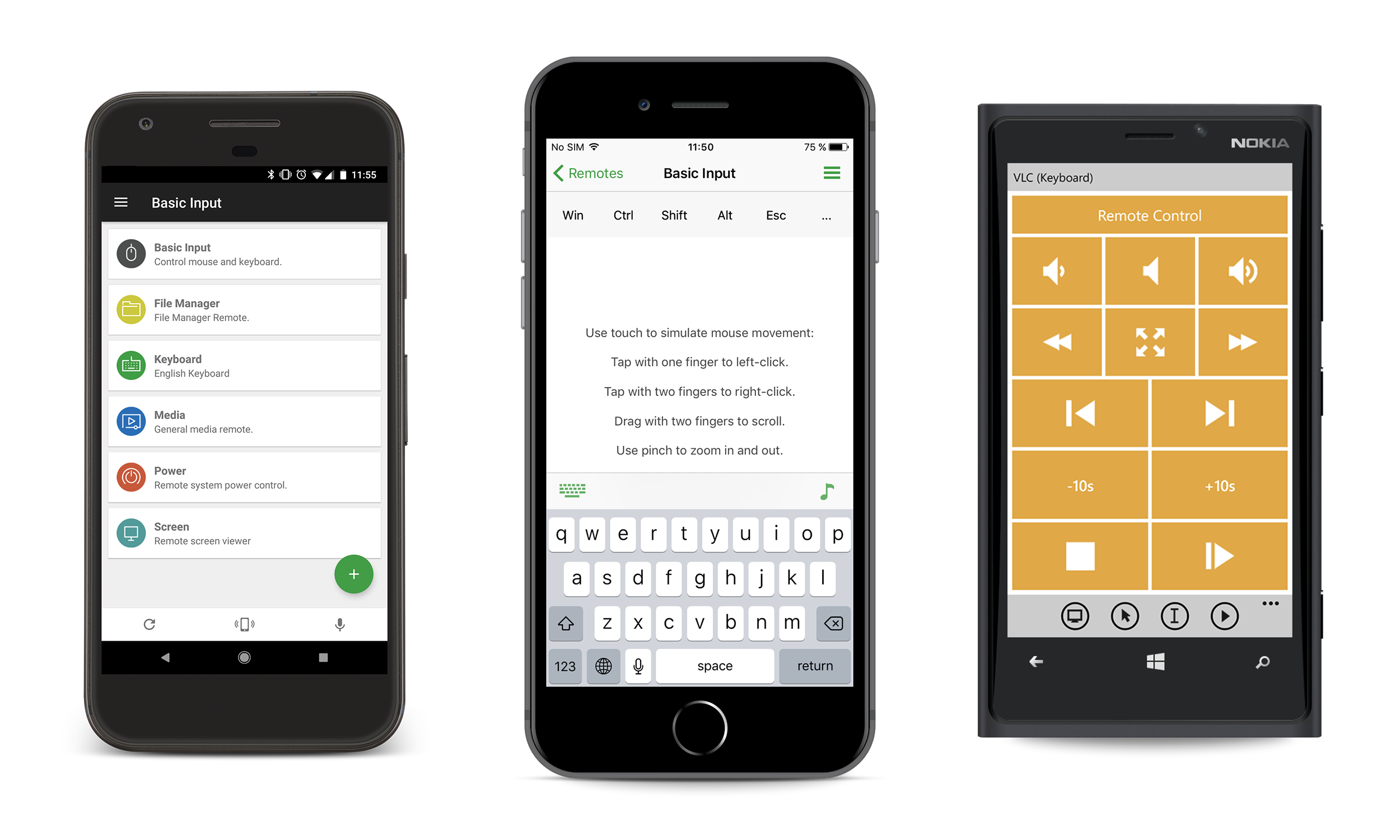
5. Next, open the Photos app on your Mac and then click on your device, which will appear in the side menu of Photos App, under “Devices” section (See image below).
6. Next, click on the Import All New Photos button (See image below)
That’s it! All your photos including WhatsApp and other photos will be transferred to your Mac.
Transfer WhatsApp Photos From Android Phone to PC/Mac Using Email
If case you have prevented WhatsApp from saving photos to the Photos Gallery on your phone, you won’t be able to Transfer Photos by connecting your Android Phone to PC or Mac.
In this case, you will only be able to Email WhatsApp Photos to yourself by following the steps below.
1. Open WhatsApp on your Android phone and then tap on the Chats tab (in case you are not already on the Chats screen).
2. Next, open the Chat from which you want to Transfer WhatsApp Photos to your PC or Mac.
Download4free
3. On the Chat screen, tap on the 3-dot icon from the top right corner of your screen and then tap on More option in the drop-down menu (See image below).
4. Next, tap on the Email Chat option (See image below)
5. From the pop-up that appears, tap on Attach Media option (See image below)
6. Once you tap on Attach Media, the default Mail App on your Android Phone will open.
7. Now, enter your own Email Address in the “To” Field and tap on the Send button (See image below)
Note: In case of multiple Contacts, repeat steps 2-7 in order to Email WhatsApp Photos from all the Contacts to yourself.
Once you have Emailed the WhatsApp Chats with Photos to yourself, the next step is to access those Chats on your computer and download the WhatsApp Photos to your PC or Mac by following the next steps as provided below.
1. Open your Windows or Mac computer
2. Login to your Email Account and then open the Email containing WhatsApp Chat that you had mailed to yourself.
3. Once you are in your Email Account, click on the Download icon which in case of Gmail will be located to the right of the Attachments heading (See image below)
4. Next, choose where you would like to save the downloaded File in Zip Format.
5. You will find all the WhatsApp images for this Contact in the downloaded Folder.
Mayur·Published · UpdatedGoogle Photos is undoubtedly an amazing service that allows users to backup and store their photos and videos in the cloud by offering unlimited free storage. The Photos app offers numerous useful features as well as advanced editing options. We personally love Google Photos and the cross-platform approach it offers but it lacks a really useful and must have option. For instance, the Google Photos app for iPhone and Android doesn’t offer the functionality to batch download photos. The same is however possible using its web interface on a desktop.
At the moment, Google Photos only allows downloading one photo at a time on mobile devices. This can be cumbersome for people who want to download multiple photos from the cloud and save them locally on their phone for offline viewing or other tasks. Surprisingly, the app has no option to download photos in bulk. Hence, users have no choice but to download every photo individually on their phone. Users can, however, download single photos that aren’t stored locally on device, by tapping three dots and selecting ‘Save to device’, an option formerly listed in the menu as Restore and Download.
Well, if you’ve recently moved to a new smartphone and want to download multiple pictures from Google Photos to your phone gallery then that’s possible. The workaround involves using the Google Drive app or a third-party file manager like Solid Explorer. You can choose either of the two, though we suggest Google Drive as it’s pre-installed on most Android phones.
New Method (Recommended) – Download Multiple Google Photos with Phone Saver
Choose directorySelect multiple imagesSelect Phone SaverImages To Download For Free Onto Phone Without
Apparently, Google has now removed the Google Photos option from the Google Drive app menu. Moreover, Solid Explorer is a paid app and not everyone would be willing to pay for an app. Don’t worry, we’ve figured out a new and simpler way to download multiple photos from Google Photos on your Android phone. This new method uses Phone Saver, a nifty app without any trial or limitations.
- Install Phone Saver from Google Play.
- Open the app and tap the ‘Allow’ option to grant storage access.
- Tap the + button and choose a directory where you wish to save your downloaded photos. Tip: You can create a new folder using an existing File manager app for a specific location.
- Go to Phone Saver settings and enable the ‘Register with media scanner’ option. This will ensure that the downloaded files appear in the gallery.
- Open Google Photos.
- Select the desired photos, tap on the share menu and choose ‘Phone Saver’.
- Tap either Large size or Actual size option.
That’s it! The selected photos will be instantly downloaded and saved to the selected location.
Method 1 – Download multiple photos at once from Google Photos using Google Drive
Google DriveSelect multiple photosDownload photos- Make sure you have the latest version of Google Drive app installed on your phone.
- Open Google Drive.
- Tap the hamburger menu at the top left corner and select “Google Photos”.
- Now long press a photo and select the desired photos that you want to save locally.
- Then tap the download button.
- The downloading will begin and you can check that in notifications.
Tip: You can download any photos including those that are already saved in the gallery.
The photos are saved in full resolution in the Download folder on the device gallery. We’ve tried this on Android and the same should work on iPhone as well.
Method 2 – Batch download photos from Google Photos using Solid Explorer app
Choose multiple photosSelect saving directoryThose using Solid Explorer or a similar file manager app on Android can use this method instead.
- Install Solid Explorer from Google Play.
- Open Google Photos app and simply select multiple photos.
- Then tap the ‘Share’ menu and select “Save to..” (Solid Explorer) option.
- In Share as, tap ‘Actual size’ option.
The downloading will start and you will be asked to choose a directory/folder to save the photo on the internal storage. Just select the desired location and the files will be saved that you can view in the gallery. The only downside here is that you have to select the save location every time but then you also get to choose a custom directory unlike on Google Drive. (Note: Solid Explorer is a paid app with a 14-day trial and it costs Rs. 20 only in India, which is worth in our opinion.)
Hope you found the above guide helpful. Do share your views!